
- HOW TO RECALL AN EMAIL IN OUTLOOK MAC HOW TO
- HOW TO RECALL AN EMAIL IN OUTLOOK MAC FOR MAC
- HOW TO RECALL AN EMAIL IN OUTLOOK MAC UPDATE
You can click on any email in this window to view it as it was when you archived it.


HOW TO RECALL AN EMAIL IN OUTLOOK MAC FOR MAC
Open Outlook for Mac and select the email you wish to recall.If you’d like a little more control, you can also choose to “Mark as Read” the email. In most cases, this will be enough time for you to grab that message off of Google or wherever else it’s stored before someone else does so again (if they haven’t already deleted it themselves). When you go back to look at your inbox, you’ll see that the email has been removed from there and is no longer visible in any way. That’s all there is to it! Your email will disappear from your inbox for a few seconds (the time depends on how many emails you have).With that email selected, use the “Options” button in the top-right corner of your inbox and select “Remove from Inbox”.Click on it and drag it down to the bottom of your inbox until it’s below all of your other emails. Once you’re in your email account, find the email you want to recall.For Outlook for Mac, choose the “Mail” icon from the Dock.
HOW TO RECALL AN EMAIL IN OUTLOOK MAC HOW TO
How To Recall An Email In Outlook For Mac
HOW TO RECALL AN EMAIL IN OUTLOOK MAC UPDATE
You can also change its name directly by using the Rename button at the bottom of your screen, typing new letters in the box, and pressing Return to update your name. If you’re adding an existing group, enter a name for your recipient group and click Save. If you’re adding a new group, enter the name of your new recipient group and click Add Group.Click on More > Recipients > Add Recipient or Recipient Groups to add a new or existing group of users to make sure they receive emails from you by default when you send them an email message in Outlook for Mac.Select the account that you want to recall an email form and click on it to highlight it in green.Click on Accounts to display a list of all your Outlook email accounts in Outlook for Mac.Open Outlook for Mac and click on the File menu to open the File menu.Click Yes and the email will be moved back into your inbox automatically! A new pop-up window will appear asking if you’re sure you want to recover this message.Click on Tools > Options > Mail > Viewing Options and checkmark Recover Unread Items (you may have to checkmark all four options) and click OK.To quickly retrieve an email that you’ve previously removed from your Inbox, click on the Outbox folder and select the message you’d like to retrieve.You’re now able to view and edit the email again in Outlook for Mac.Checkmark Recover Unread Items (you may have to checkmark all four options) and click OK.
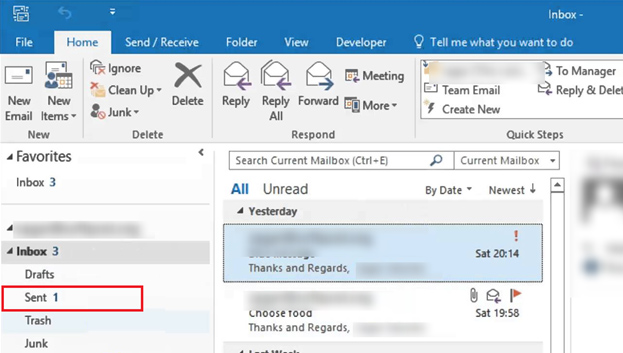

This article will teach you how to recall emails in Outlook for Mac. Once the email is removed, you’re able to retrieve it at any later date. Recalling an email in Outlook is the act of temporarily removing an email from your Inbox and hiding it from the rest of your inbox. Fortunately, with Outlook, it’s easy to recall emails in Outlook for Mac. If you manage email accounts, you know how important it is to be on top of your email inbox. Millions of companies, educational institutions, and individuals use email as their primary means of communication. It’s also one of the most common forms of information leakage and data loss. Email is the most common form of communication in the 21st century.


 0 kommentar(er)
0 kommentar(er)
